

Nous y voilà ! Installons les outils dont nous aurons besoin pour développer avec la libGDX. Ce guide couvrira le développement sur toutes les plateformes supportées par la librairie (Desktop / Android / BlackBerry / HTML5), sauf iOS, même si par extension, tout devrait se dérouler exactement pareil.
Le premier élément dont vous aurez besoin pour pouvoir utiliser libGDX, c'est le kit de développement Java (JDK). Cet ensemble de bibliothèques constitue la base du développement en langage Java, et libGDX est développé dans ce langage. Vous pouvez télécharger le JDK ici. Choisissez bien la version à télécharger selon la plateforme que vous utilisez (que ce soit un PC ou un Mac, sous Windows, Linux, 32 ou 64 bits...). Plusieurs versions sont généralement disponibles. Nous aurons besoin d'un JDK en version minimum 7. Une fois téléchargé, installez-le avec les options par défaut. Pour les utilisateurs de Linux, je vous conseille d'utiliser le JDK officiel d'Oracle que vous pouvez normalement trouver pour votre plate forme via votre gestionnaire de paquet.
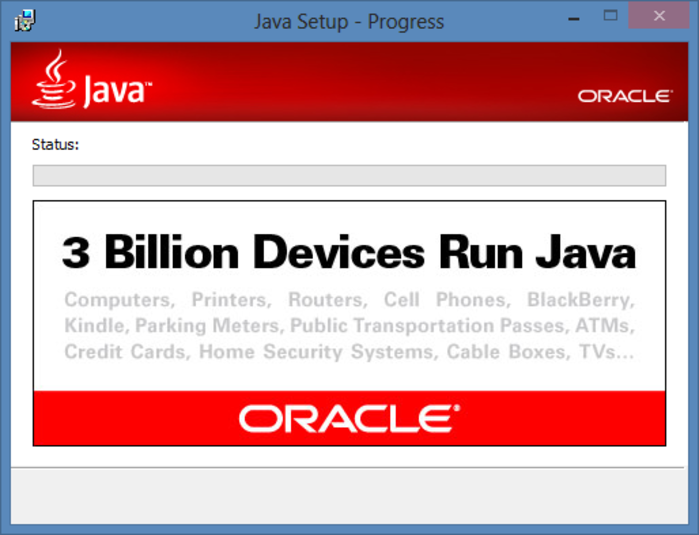
Pour développer, nous utiliserons un EDI (Environnement de Développement Intégré - ou IDE en anglais). Celui que je vous conseille est Eclipse, logiciel de la Fondation éponyme très intéressant, car modulable à l'infini. La version que j'utiliserai sera la version Luna (4.4), car tous les plugins et améliorations que nous allons installer n'existent pas encore pour la version courante (Mars, 4.5). Pour le trouver, rendez-vous sur le site du projet Eclipse, puis téléchargez la version "Eclipse IDE for Java Developers" qui est compatible avec votre matériel et votre OS. Si vous êtes débutant avec cet EDI, ne vous inquiétez pas, nous reviendrons sur ses fonctions en temps utile. Ce que vous téléchargez n'est pas à proprement parlé un installateur, mais plutôt un fichier compressé qui contient tout ce dont Eclipse a besoin pour fonctionner. Décompressez donc cette archive là où vous la retrouverez, puis rendez-vous dans ce dossier pour exécuter Eclipse. Normalement, il devrait se lancer sans souci.
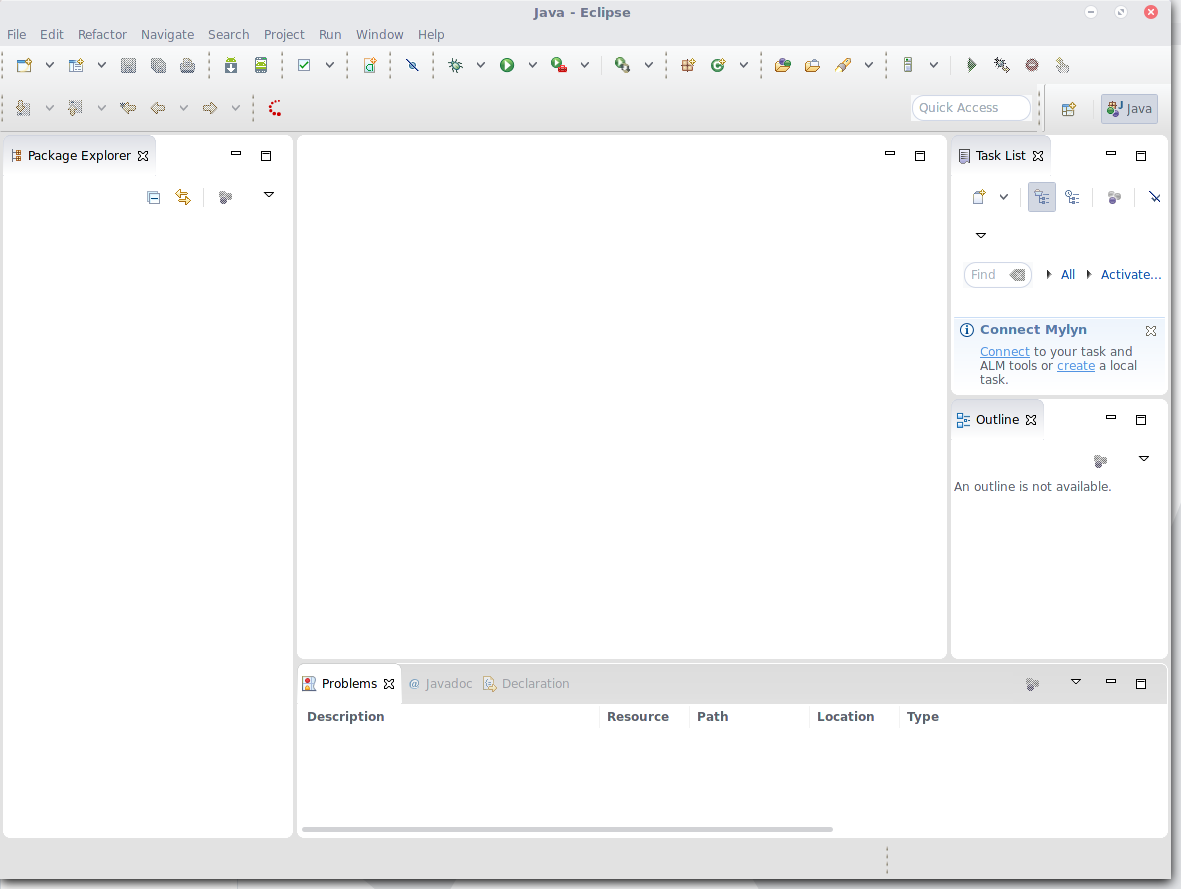
Problème « Windowsien » : « a java runtime environment (jre) or java development kit (jdk) must be available in order to run eclipse... » Si vous voyez ce genre d'erreur, c'est que les versions de Java et d'Eclipse ne correspondent pas. En effet, si vous utilisez Eclipse en version 32 bits, installez un Java 32 bits ; si vous installez Eclipse 64 bits, il vous faudra trouver et installer Java 64 bits.
Une fois Eclipse lancé, continuons l'installation des outils dont nous aurons besoin. Commençons par les outils de développement pour Android. Dans Eclipse, rendez-vous dans le menu Help, puis MarketPlace. Dans la fenêtre qui s'ouvre alors, saisissez « ADT », puis appuyez sur la touche « entrée ». Une liste apparaît dans laquelle vous trouverez Android Development tools for Eclipse. Cliquez sur le bouton Install associé à celui-ci. Dans la liste qui apparaît alors, vérifiez que tout est coché, puis cliquez sur le bouton Next. Acceptez la licence, appuyez sur le bouton Finish et attendez... prenez une pause. Si une fenêtre apparaît vous demandant de confirmer l'installation de composants non signés, vous pouvez accepter. Les composants que nous installons n'étant pas développés par la fondation Eclipse, ils apparaîssent comme non vérifiés. De même, si votre pare-feu vous demande l'autorisation de faire communiquer Eclipse avec Internet, vous pouvez également accepter. Une fois le processus d'installation terminé, Eclipse devra être redémarré avec la boîte de dialogue qui apparaîtra.
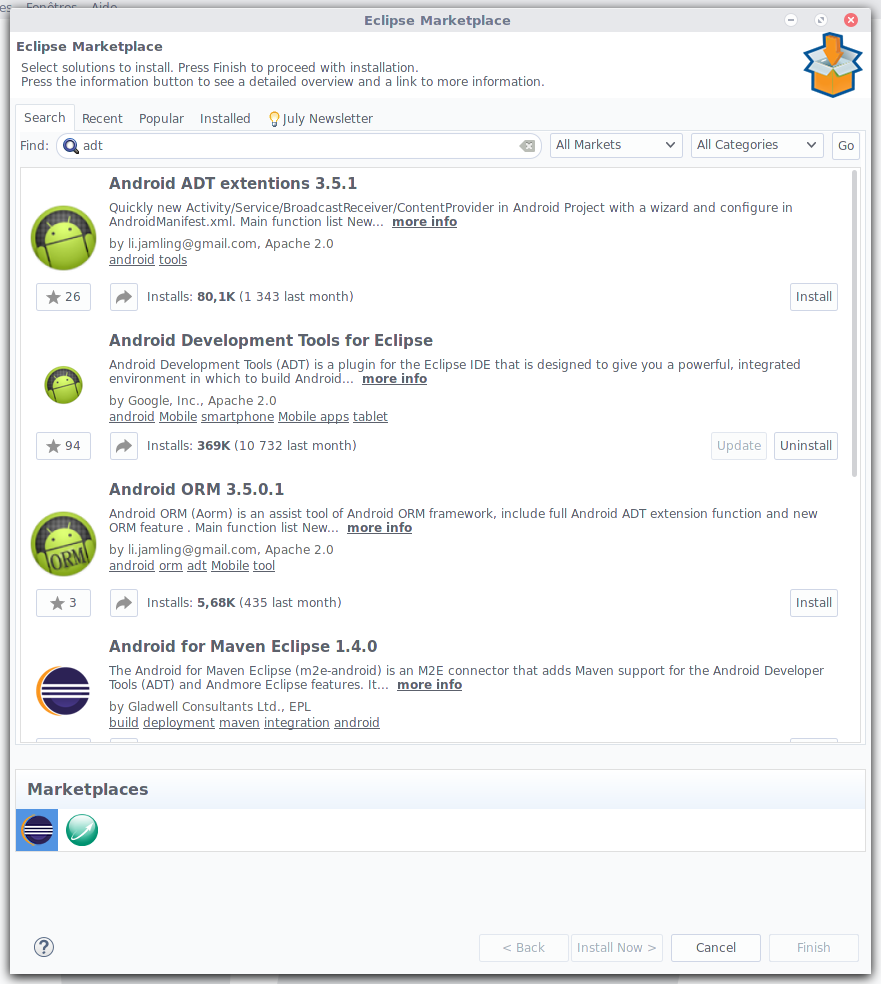
Une fois Eclipse redémarré, une boîte de dialogue apparaît nous informant que le SDK Android n'est pas trouvé. Ce kit de développement (ou SDK) Android est un ensemble complet de développement, qui comprend des outils et des bibliothèques indispensables au développement, au débugage et au déploiement des projets ; il est donc indispensable pour développer pour la plateforme Android. Heureusement, le composant que nous venons d'installer va s'en charger pour nous. Sélectionnez l'option Install new SDK, puis vérifiez que Install the latest available version of Android API et Install Android 2.2 sont tous deux cochés. Cliquez ensuite sur Next, et dans la boîte de dialogue, refusez d'envoyer les statistiques d'usage à Google, puis sur Finish. Encore une fois, acceptez la licence, cliquez sur Install et armez-vous de patience.
Une fois toutes les dépendences et les outils téléchargés et installés, une nouvelle fenêtre de dialogue s'ouvrira, nous invitant à ouvrir le SDK Manager et à installer l'Android SDK Build-tools. Cliquez sur Open SDK Manager, puis, dans celui-ci, cliquez directement sur le bouton Install XX packages situé tout en bas de l'interface, l'Android SDK Build-tools étant déjà sélectionné. Acceptez la licence, puis rendez-vous sur le bouton Install.
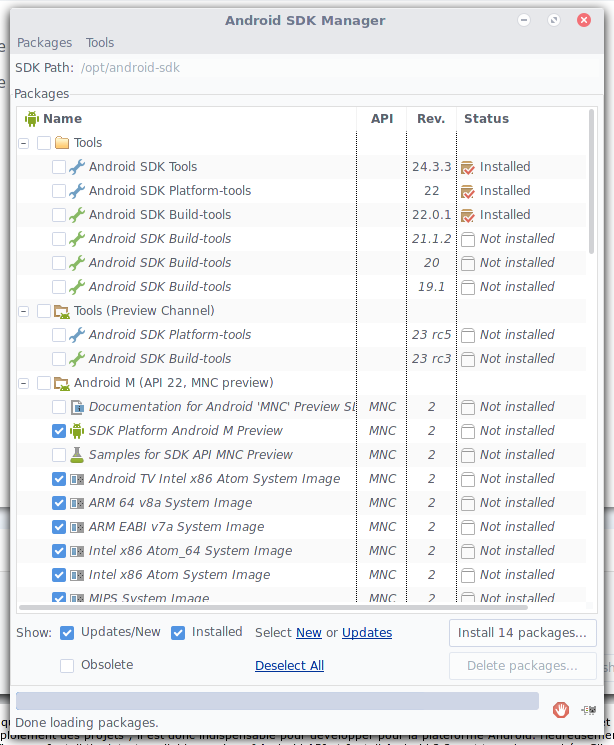
Une autre brique sera nécessaire à notre ensemble logiciel : le composant d'intégration Gradle pour Eclipse. Pour savoir ce qu'est Gradle, référez-vous au premier article de ce site sur libGDX. Rendez-vous encore une fois dans le MarketPlace à partir du menu Help. Saisissez « Gradle » dans le champ de texte de recherche, puis cliquez sur le bouton Install associé à Buildship Gradle Integration. Comme d'habitude, assurez-vous que tout est coché, puis cliquez sur Confirm, acceptez la licence, installez le composant, puis redémarrez Eclipse. Ce dernier supporte maintenant Gradle.
Nous pouvons maintenant télécharger le Framework libGDX à proprement parlé. Rendez-vous sur le site officiel, dans la rubrique download, puis cliquez sur Download Setup App. Déposez ensuite le fichier jar téléchargé à un endroit où vous pourrez le retrouver. Ce fichier servira de base à n'importe quel projet libGDX, mais ceci fera l'objet d'un autre article.
Bonne installation et amusez-vous bien !